
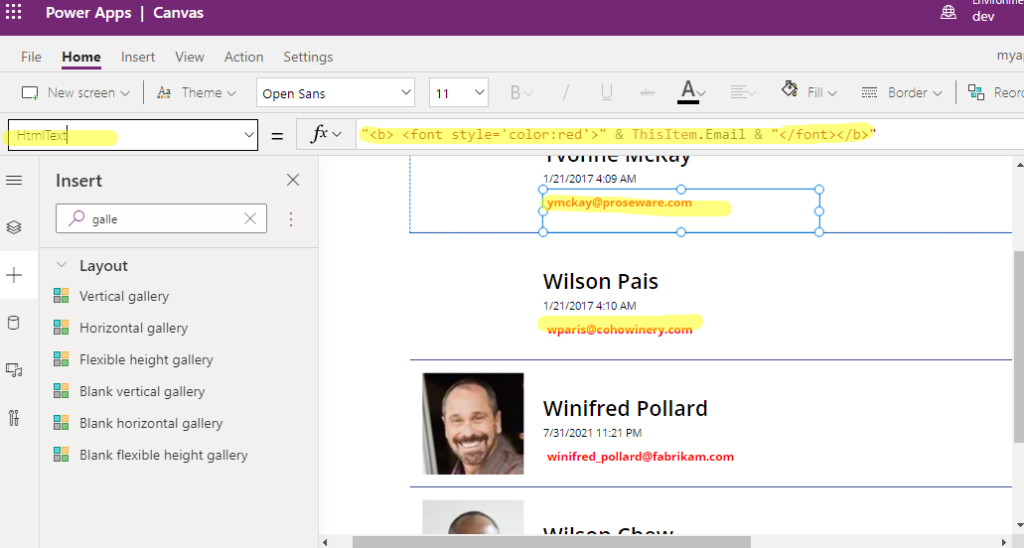
If the number of members equals or exceeds this value, the conference will speak the count to the conference after a new member joinsĮnables Automatic Gain Control (AGC). The dialplan section in this document will describe how you create conference rooms and apply these profile settings. Please note that the profiles are not conference rooms, but define settings that are later applied to conference rooms. You can specify a number of different profiles in the profiles section, these will let you easily apply a number of settings to a conference. Take a video snapshot for this user to be used when in vmute Toggle video from this member into the conferenceĭisable video from this member into the conferenceĮnable video from this member into the conference

If video floor is currently locked, it will revert to auto, otherwise you become the locked video floor holder If video floor is currently locked, it will revert to auto if there is no current holder, you become video floor holder Toggle yourself on and off of talking floor, as long as no one else has floor status. Transfer member to a given extension in a dialplan context Toggle the conference lock state (no new members can enter when locked) Send the DTMF event via CUSTOM conference::maintenance subclass to the event system (even to event socket) Reset member receive volume to default setting Increase member receive (earpiece) volume by 1 unit Increase member talk (mic) volume into conference by 1 unit Reset minimum energy threshold to defaultĭecrease minimum energy threshold by 1 unit Increase minimum energy threshold by 1 unit above which sound will be admitted into conference (noise gate) Video and audio captureStream(): Firefox 47 Chrome 52 and above with chrome://flags/#enable-experimental-web-platform-features enabled, or Chrome 53 and above by default.Toggle audio from this member into the conferenceĭisable audio from this member into the conferenceĮnable audio from this member into the conferenceīlock audio from conference to this member as well as mute, in one action.Canvas captureStream(): Firefox 43 or above Chrome 50 and above with chrome://flags/#enable-experimental-web-platform-features enabled, or Chrome 52 and above by default.Stream from a video element to a peer connection.Stream from a video element to a video element.


For example, canvas.captureStream(10) means that the canvas outputs between 0 and 10 fps. When capturing from a, the maximum frame rate is set when captureStream() is called. # The small printĪttempting to use captureStream() with a media element that implements content protection via Encrypted Media Extensions will throw an exception. Use a recorded audio or video message for a video or voice mailĮssentially, captureStream() enables JavaScript to construct and "inject stuff" into a MediaStream.Combine video and images (from files or a camera or both) in a.Create picture-in-picture effects from multiple videos via a.Capture video from a camera, then add additional content or effects.The captureStream() method makes it possible to record or live stream from canvas and media elements: captureStream ( ) ĬaptureStream() can only be called after the video element is able to play video that's the reason it's in the onplay handler here. Set the source of one element to be a stream from another. Set the source of the element to be the stream from the. (There are links to more canvas and video examples below.)įor : var canvas = document. In the following demo (available from the WebRTC samples) a MediaStream captured from a canvas element on the left is streamed via a WebRTC peer connection to the video element on the right: In other words, captureStream() enables MediaStream to pass media back and forth between canvas, audio or video elements - or to an RTCPeerConnection or MediaRecorder. This enables a video or audio stream from any of these elements to be recorded, live-streamed via WebRTC, or combined with effects or other MediaStreams in a. The () method makes it possible to capture a MediaStream from a, or element.


 0 kommentar(er)
0 kommentar(er)
